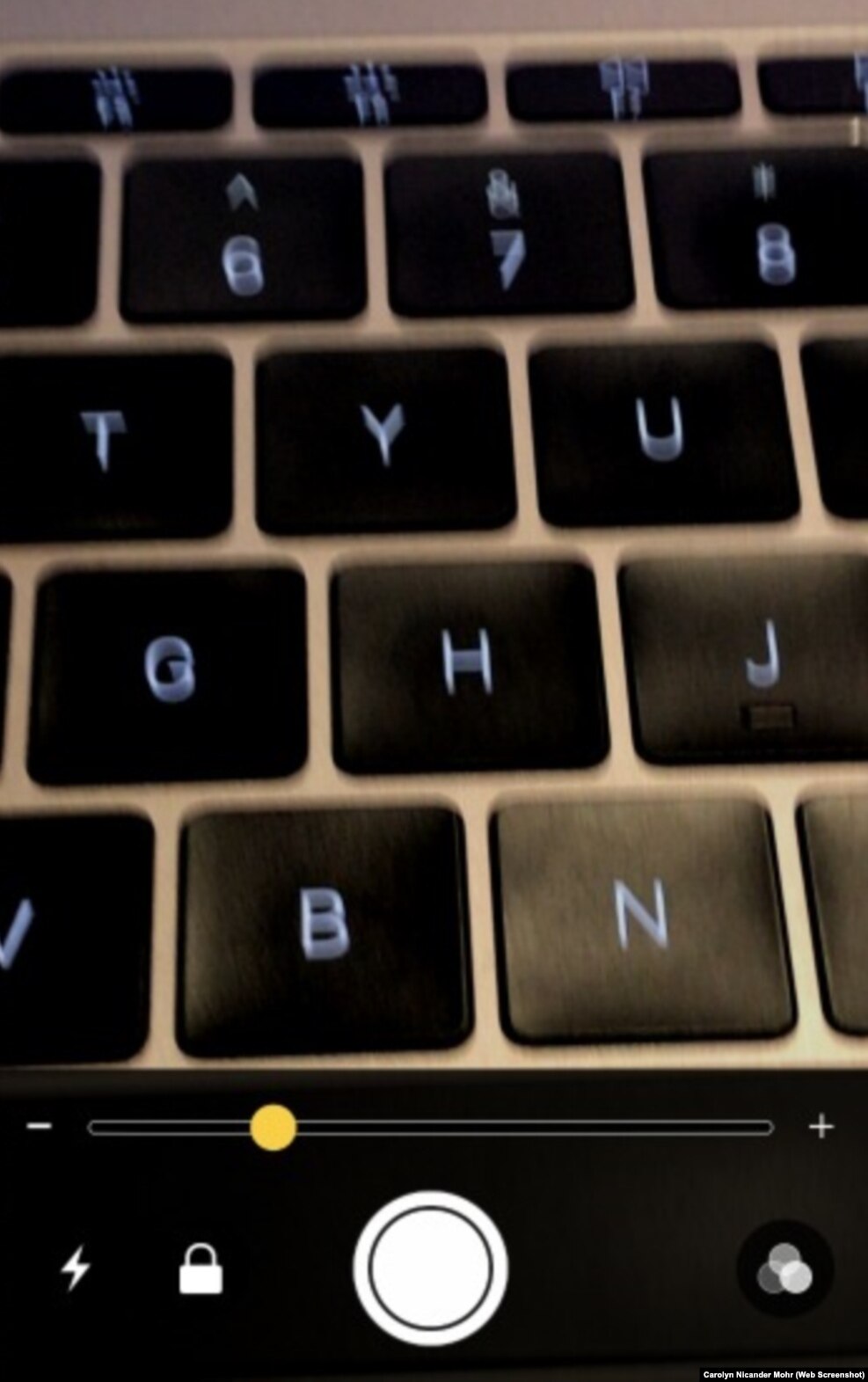
Whether you are trying to read a menu in a dark restaurant, the warning label on your medicine, or the fine print on a contract you possibly should not be signing, a magnifying glass can come in very handy. One with a light is even better.
Good news! That phone in your pocket is filled with handy tools, including a magnifying glass. No more squinting! Your phone’s magnifying glass lets you see the small stuff, any time, anywhere.
iPhone magnifying glass Setting
The iPhone has a useful magnifying glass feature that uses the camera. You must turn this feature on in order to use it.
Turning on the magnifying glass on an iPhone
To turn on the magnifying glass on your iPhone, go to:
Settings, then General, then Accessibility, then Magnifier. Turn it to On.
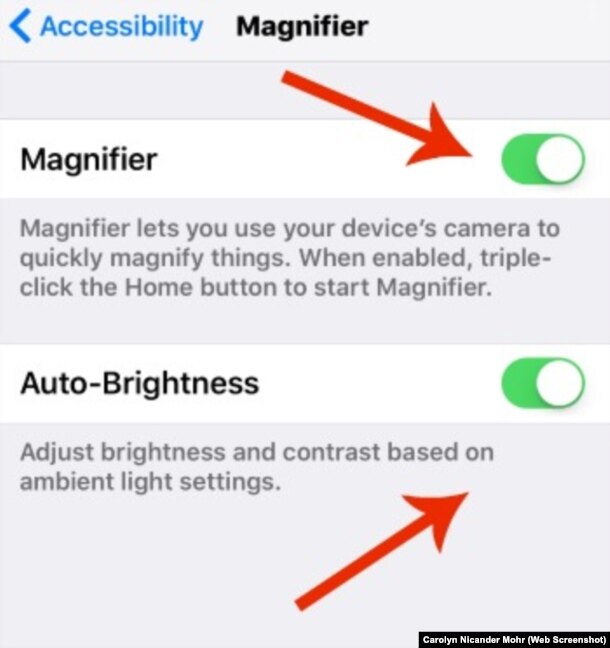
You can also turn Auto-Brightness to on. Auto-Brightness changes the brightness of the screen based on the available light.
Using the magnifying glass on an iPhone
To use the iPhone’s magnifying glass, called the Magnifier, tap the Home button three times. That will open the magnifying glass screen.
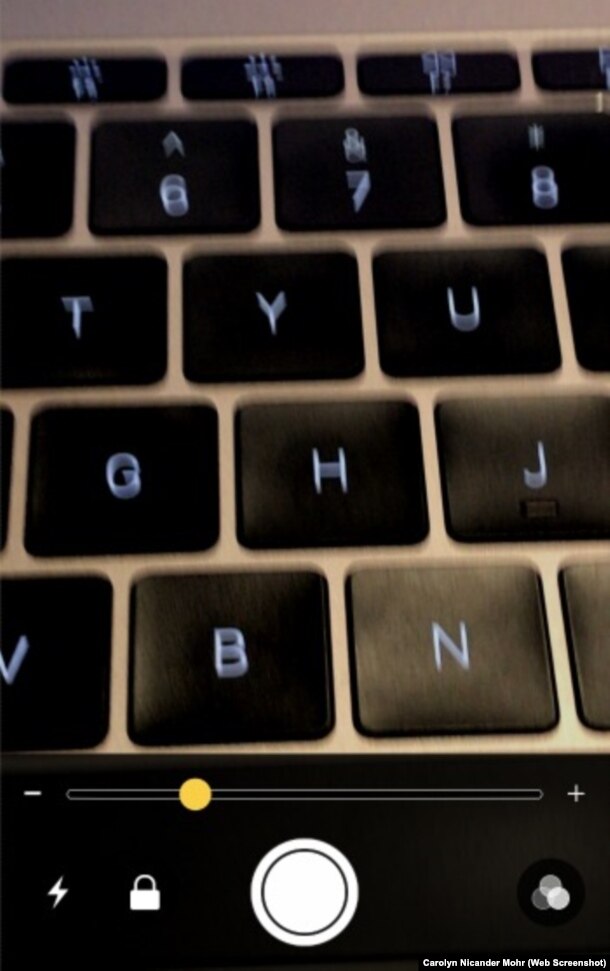
Slide the yellow dot on the Magnifier to zoom in and out. Slide the dot right to zoom in and left to zoom out.
Tap the lightning icon to turn on the light on your phone and brighten what you are seeing.
Tap the lock icon to keep the camera’s focus level from changing.
Tap the white circle button to freeze the image. The circle will have a yellow edge while the image is frozen. Tap the button again to unfreeze the image.
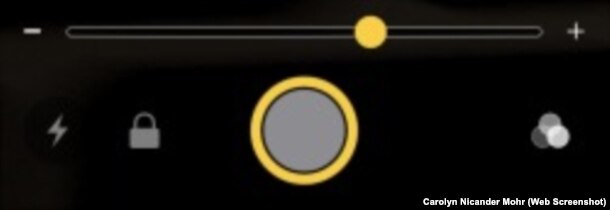
You can freeze the image on the Magnifier and then zoom in on it. This way the image is stable as you are trying to see it. Move the image around with your finger to see different parts of the image.
Tap the triangle in the lower right corner of the screen to control the image you are seeing. The filter lets you adjust the brightness and color of the image. You can also add colored filters to the image.
In the bottom left corner of the filter screen is an invert button that lets you change the colors. Tap that to invert the colors.
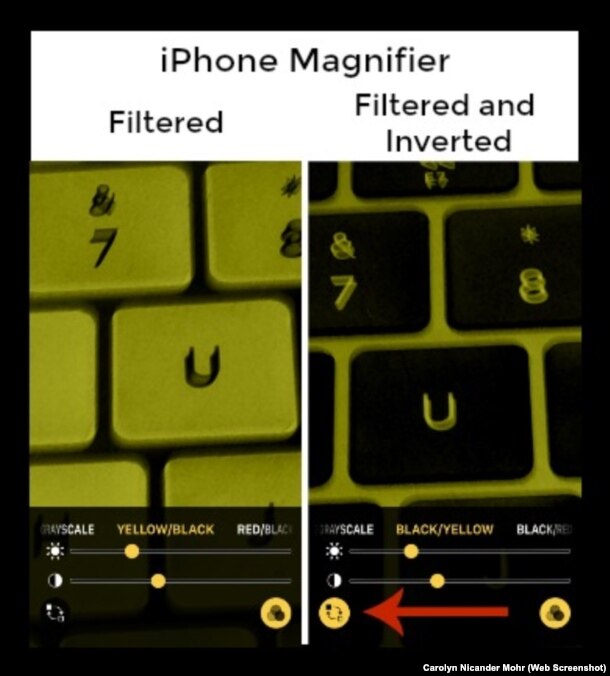
Android
Some Android phones also have a magnifying glass feature, but you need to turn it on for it to work. To turn on the magnifying glass, go to Settings, then Accessibility, then Vision, then Magnification and turn it on.
When you need to use the magnifying glass, go to the camera app and tap the screen three times. To turn off the magnifying glass, tap the screen three times again.
Some Android phones do not come with a magnifying glass feature built in. You can use zoom in the camera app if you need magnification.
Many magnifying apps are in the Google Play app store with different features. Some of these apps are free but have advertisements.
Magnifying Glass Flashlight
Magnifying Glass Flashlight currently has the highest rating of the magnifying apps in the Google Play store. This app has both magnification and a flashlight to shine a light on what you are trying to see. Like the iPhone Magnifier, this app can freeze the image so you can zoom in and steady what you are trying to see.
This app has small ads at the bottom of the screen. They do not flash or move so they are fairly easy to ignore.
The first time you use the app, you will see that the flashlight is on by default. You can turn this off if you do not need it, and want to save battery, by tapping the lightbulb icon in the lower right corner of the screen.
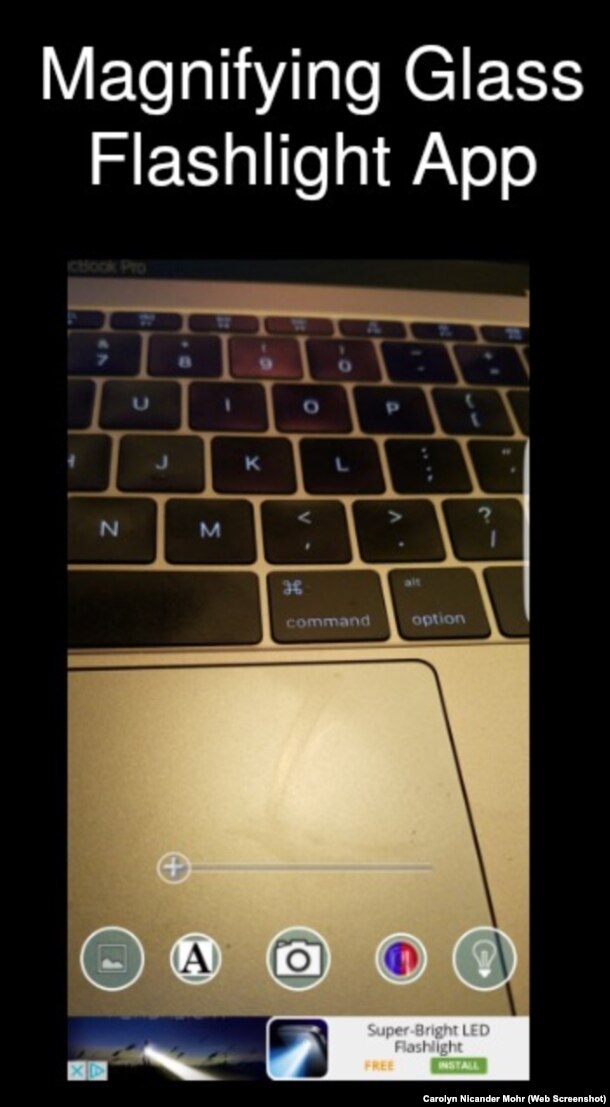
Tap the “A” button to add a blue filter and invert colors so light becomes dark and dark becomes light.
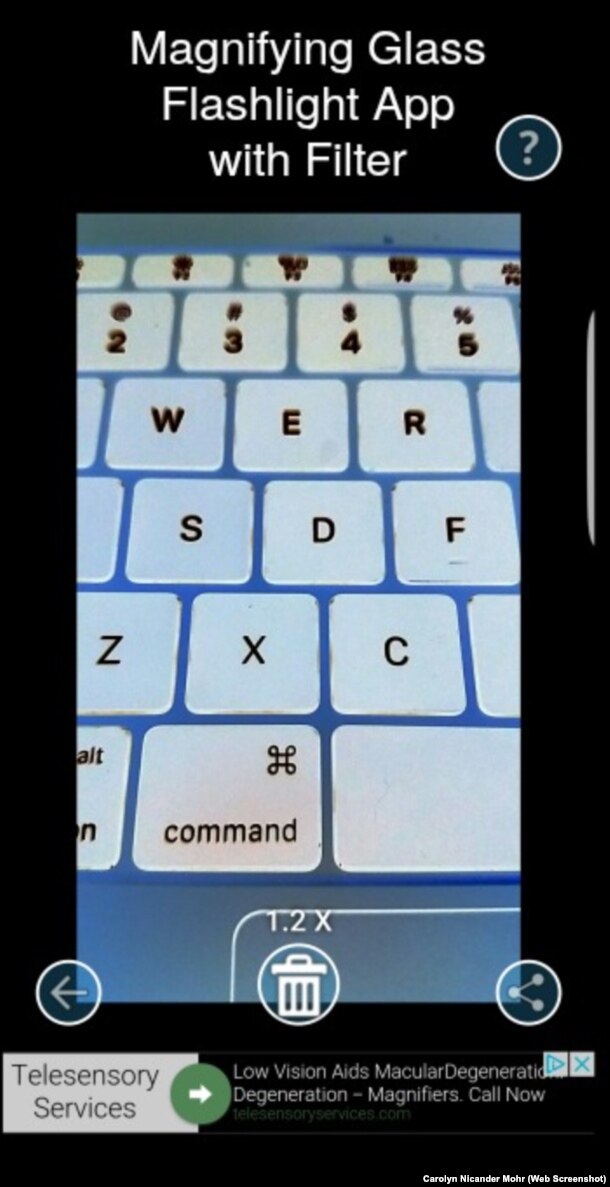
Tap the Red and Blue button to have the camera light flash like a strobe light.
Tap the camera button to freeze the image and take a screenshot of the image. Pinch and spread your fingers to zoom in and out of the image.
Tap the photo button on the left to see the screenshots you have taken and to share them with others. Tap the back button on your phone to return to the magnifying glass.
You can check out other Magnifying Glass apps in the Google Play Store: Magnifying Glass Apps in Google Play.
Be sure to check for apps having a light, if that is important to you.
I’m Caty Weaver.
And I’m Pete Musto.
Carolyn Nicander Mohr wrote this report for VOA Learning English. Caty Weaver was the editor.
Have you ever needed a magnifying glass but did not have one handy? Do you like the idea of using your phone as a magnifying glass? Do you use a magnifying glass app that you would recommend?
Share your thoughts in the Comments Section below or on our Facebook page.
Words in This Story
menu - n. a list of the foods that may be ordered at a restaurant
contract - n. a legal agreement between people, companies, etc.
magnifying glass - n. a specially shaped piece of glass that is attached to a handle and is used to make an object look larger than it is
squint - v. to look at something with your eyes partly closed
zoom - v. to adjust the lens of a camera
focus - n. a state in which something (such as a camera, a telescope, or a person’s eyes) produces a clear picture or image
invert - v. to change the position, order, or relationship of things so that they are the opposite of what they had been
default - n. a setting, option, etc., that a computer uses if you do not choose a different one
strobe light - n. a bright light that flashes on and off very quickly
screenshot - n. an image of the data displayed on the screen of a computer or mobile device.


